What is Generative Fill?
I'm sure you've heard that AI (Artificial Intelligence) is all the rage at the moment, and it's true in photography as well. It's been possible for many years to significantly alter images; so much so that the term 'Photoshopped' has been around for decades. However, before AI this required significant skills and time to perfect. But now, with the advent of AI, anyone can make simple changes (removing or adding objects) with just a few mouse clicks.
I use Adobe Lightroom to make basic corrections to all of my photos (see more about post processing and why it's an essential part of digital photography here, and see here for an introduction to using Lightroom Classic for basic editing) and only use Photoshop for specific tasks, such as removing distracting objects.
In this week's newsletter we will look at how to get started in removing objects using the AI tool called Generative Fill (although it's also possible to add objects too). In my next blog we will look at how to add content to the edges of images using the Generative Expand tool.
You will need Adobe Lightroom Classic and Adobe Photoshop to follow this blog. Both are available in the Adobe Photography Plan for £9.98 per month, or £119 per year (Amazon sometimes has a discounted annual plan for £90 per year).
A step by step guide
In this step by step guide we will look at how to remove the two people in the photo below, as they distract from the overall look of the image (and there are issues in using images of recognisable people without their permission - although I do have their permission in this case!). The tutorial starts in Lightroom, after basic edits have been carried out to the image (see this tutorial for more information on how to do this)

Step 1: Open the image in Photoshop
First, to access the AI tools we need to open the photo in Photoshop. To do this, right click on the image and from the pop-up menu select 'Edit In' and then from that sub-menu choose 'Edit in Adobe Photoshop 2024'. This will then open the image in Photoshop, ready for the next step.
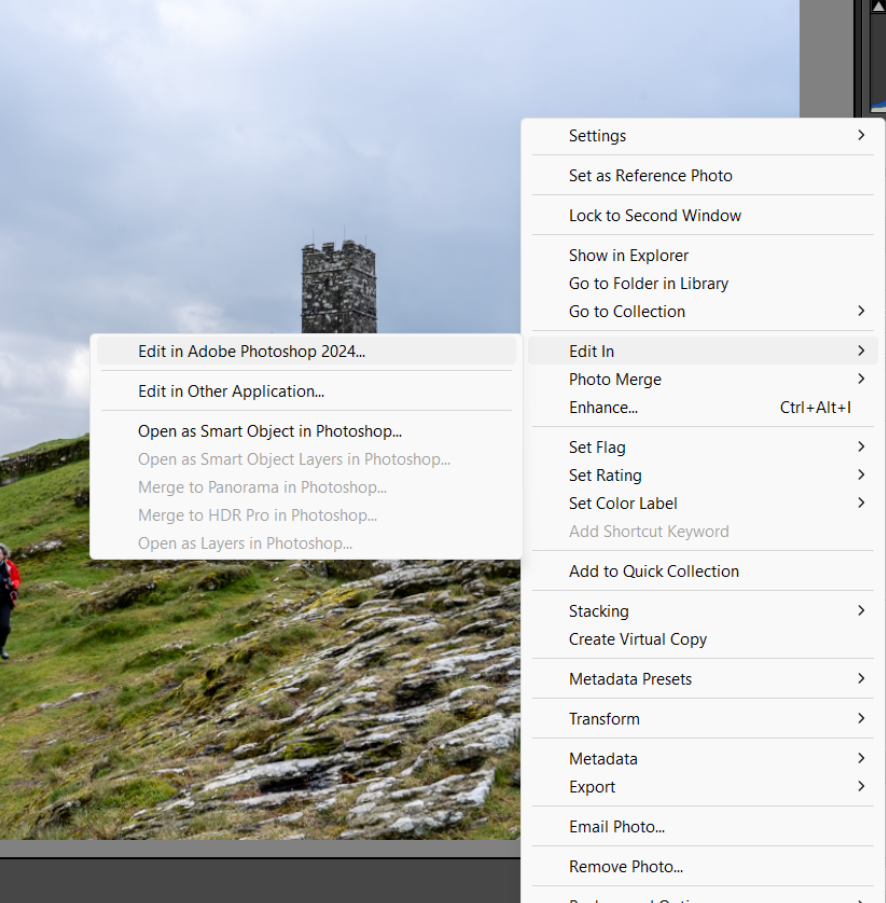
Step 2: Choose the lasso tool
Now we want to select the object or objects that we want to remove from the image. To do this, select the lasso tool on the left hand menu, as shown below.

Step 3: Select the object to be removed
We now use the mouse to draw around the object that we want to remove, making sure that we select all of it, as shown below where I have selected the lady in the red coat.

Step 4: Initiate the Generative Fill tool
Once we have selected the object to be removed, we now press in the grey 'Generative Fill' box. If this box in left blank (as in this case) and we press the Enter key, this tells Photoshop that we want to remove the selected object.

Step 5: Choose the best fill solution
A window will pop up which says 'Generating' and a green bar will show progress. When completed, the object will have been removed. The grey box now has arrows and the text '1/3'. Pressing the arrows allows you to select which of the three removal solutions you want. If you don't like the look of any of them, you can simply hit 'Generate' and Photoshop will suggest three new solutions. In this case, the AI removal has worked well, so I simply used the first solution.

Step 6: Repeat if required
In this image, I also wanted to remove the lady in the black coat, and the camera tripod just behind her. I therefore repeated the steps above.

Step 7: Exit back to Lightroom
Once you've finished cleaning up your image, you can then exit back to Lightroom where you can export your newly cleaned up image. Note that the Photoshop files are absolutely enormous (in the example above, the initial raw file was 60MB and the saved Photoshop file was 800MB! I therefore delete this file once I have exported my final Jpeg image, since I always have the original raw image and can repeat this process if necessary. The final cleaned up image, with the two people removed, is shown below.

How much should you use AI on an image?
Clearly the advent of AI editing means that it's now easier than ever to modify images. The extent to which you do so is clearly a personal choice, however my personal code when it comes to the use of AI is currently as follows:
- I will still try and get things right in camera if possible, and only modify images if I have to [as I think it would be too easy to become a lazy photographer!]
- I will only use AI for minor changes, such as that described here. I do not use AI to do major changes such as replacing the sky; I believe this crosses over from photography into digital art. Digital art is fine, as long as it's made clear that's what it is, but I consider myself a photographer, not a digital artist.
These are my choices, but of course they don't have to be yours!
Want to jump-start your learning?
Don't forget that if you want some direct help with your photography, I offer a range of 1-2-1 photography courses for Devon based folks. If you're not nearby then I also offer residential weekends for beginners or intermediate photographers.


Comentários